PLEX Part 8: PLEX Pass-Home & Parental Controls
In this screencast I walk you through how to set up managed accounts, parental controls and how to enable guest access for when you have friends or family over.
If you have any questions feel free to leave them below and I’ll do my best to respond and answer any questions you may have.
PLEX Part 7: PLEX Pass-Sync Features
As always thanks for watching. If you find this video helpful please like, favorite and share it so others can find it on the internet.
If you have any questions feel free to leave them below and I’ll do my best to get back to you. Thanks for all you support!
PLEX Part 6: PLEX Pass-Music Features
This week I start by looking at the more advanced music features included with a PLEX Pass including Audio fingerprinting, lyrics, plex mix, mood mix and mobile sync and cloud sync (which I will cover in more depth in a future screencast).
As always thanks for watching. I you find this video helpful please like, favorite and share so others on the internet can find it.
PLEX Part 5: Accessing Your Media Remotely
Thanks so much for watching. As always if you have any questions feel free to leave them below.
Please be sure to like, favorite and share this video so others can find it on the internet.
Thanks again for all your support!
PLEX Part 4: Sharing Features
As always thanks for watching. If you this video helpful please like, share and favorite it so others on the internet can find it. If you have any questions feel free to leave them below.
PLEX Part 3: Working with Metadata
In the next screencast I will look at the various settings available in the PLEX interface including how to set your PLEX Media Server to be accessible anywhere.
As always thanks for watching. If you find this video helpful please like, favorite and share it with others so others can find it on the internet.
PLEX Part 2: Adding Your Media
In my next screencast I’ll cover how to work with metadata inside PLEX in case all of your media was not matched.
As always, thanks for watching. If you found this video helpful please like, favorite and share it so others will find it on the internet.
PLEX Part 1: Media Prep & Install
In this screencast I show you how to prepare your media to be accessed by PLEX so that it can accurately read the file names and then apply the right metadata. I also walk you through the initial sign up and install of the PLEX Media Server which needs to run on your Mac for all of your media to accessible through all of the PLEX apps. This will the first in an in depth series on PLEX where I plan to cover all of the features and walk you through how to get started.
If you have any questions or comments feel free to leave them her on my blog or on my YouTube Channel.
OS X Server: Dynamic DNS Set Up
For those who are home users who don't have a business tier, their public ip is leased to them for a period of time. Then when something happens like a reboot of the modem or a random update at their ISP, their public ip changes and then they are stuck unable to access their server until the are able to get home, figure out what the new public ip is and then make the change at their domain provider to get everything up and running again. This leads to being locked out of the server and causes problems.
There are a few services that provide updaters that run and update your ip address on a regular basis so they can keep your domain updated with your most current ip. This works great but then there is the confusion on how to set this up at the server level. So to help those of you with dynamic ip address get started and still run OS X Server, I decided to put together this tutorial. In this screencast I cover two types of services. The first, Dyndns provides a domain name that they let you set up and then provide services to allow remote access. There is a charge for this service and then they don't let you choose your own domain ending without paying an additional fee for hosted services.
The second service by Namecheap, allows you to use any registered domain to handle updating your DNS and this service is free. Namecheap states they do this because they feel you will like their service and move your domain to them. It is a great service that does an excellent job of keeping things up to date and the best part is it's free and you can use your own domain name.
I also cover a couple of apps you can run on your Mac that keeps your ip up to date with these services with IPMonitor being one of the best and easiest to set up for any of the services. I hope you enjoy this screencast and I will look at doing more on Dynamic DNS with things like mail and web hosting which normally isn't available as cleanly as it is when you have a static ip.
If you need any help with your own set up feel free to email me. I do server consulting and would love to help!
El Capitan Server Part 36: Xcode
If you would like me to consult with you in setting up your server I can do that remotely. Just email me at todd@toddolthoff.com.
If you find this tutorial helpful please subscribe, like, favorite and share it so others can find it on the internet. If you have any questions or comments feel free to leave them below and I'll do my best to get back to you.
El Capitan Server Part 35: NetInstall
If you would like me to consult with you in setting up your server I can do that remotely. Just email me at todd@toddolthoff.com.
If you find this tutorial helpful please subscribe, like, favorite and share it so others can find it on the internet. If you have any questions or comments feel free to leave them below and I'll do my best to get back to you.
El Capitan Server Part 34: DHCP
If you would like me to consult with you in setting up your server I can do that remotely. Just email me at todd@toddolthoff.com.
If you find this tutorial helpful please subscribe, like, favorite and share it so others can find it on the internet. If you have any questions or comments feel free to leave them below and I'll do my best to get back to you.
El Capitan Server Part 33: Wiki
As always thanks for watching! If you have any questions or comments feel free to leave them below and I’ll do my best to get back to you.
If you would like me to consult with you in setting up your server I can do that remotely. Just email me at todd@toddolthoff.com.
If you found this screencast helpful please like, favorite and share it so others can find it on the internet. Thanks so much for all of your support
El Capitan Server Part 32: FTP
As always thanks for watching! If you have any questions or comments feel free to leave them below and I’ll do my best to get back to you.
If you would like me to consult with you in setting up your server I can do that remotely. Just email me at todd@toddolthoff.com.
If you found this screencast helpful please like, favorite and share it so others can find it on the internet. Thanks so much for all of your support
El Capitan Server Part 31: Profile Manager Devices
As always thanks for watching! If you have any questions or comments feel free to leave them below and I’ll do my best to get back to you.
If you would like me to consult with you in setting up your server I can do that remotely. Just email me at todd@toddolthoff.com.
If you found this screencast helpful please like, favorite and share it so others can find it on the internet. Thanks so much for all of your support
El Capitan Server Part 30: Profile Manager Users & Groups
As always thanks for watching! If you have any questions or comments feel free to leave them below and I’ll do my best to get back to you.
If you would like me to consult with you in setting up your server I can do that remotely. Just email me at todd@toddolthoff.com.
If you found this screencast helpful please like, favorite and share it so others can find it on the internet. Thanks so much for all of your support
El Capitan Server Part 29: Profile Manager Overview
As always thanks for watching! If you have any questions or comments feel free to leave them below and I’ll do my best to get back to you.
If you would like me to consult with you in setting up your server I can do that remotely. Just email me at todd@toddolthoff.com.
If you found this screencast helpful please like, favorite and share it so others can find it on the internet. Thanks so much for all of your support
El Capitan Server Part 28: Profile Manager iOS Enrollment
I cover how to install the certificates including the order of installation and what you can do with your iOS Device from the my devices portal.
As always thanks for watching! If you have any questions or comments feel free to leave them below and I’ll do my best to get back to you.
If you would like personal help in setting up your server, feel free to contact me at todd@toddolthoff.com.
If you find these tutorials helpful please like, favorite and/or share them so others can find them.
El Capitan Server Part 27: Profile Manager Mac Enrollment
In this screencast I cover how to install the certificates including the order of installation and what you can do with your Mac from the my devices portal.
As always thanks for watching! If you have any questions or comments feel free to leave them below and I’ll do my best to get back to you.
If you would like personal help in setting up your server, feel free to contact me at todd@toddolthoff.com.
If you find these tutorials helpful please like, favorite and/or share them so others can find them.
El Capitan Server Part 26: Profile Manager Set Up
As always thanks for watching. If you found this video helpful please like, favorite and share it with others.
If you have any questions feel free to leave them below.
El Capitan Server Part 25: Websites
As always thanks for watching! If you have any questions or comments feel free to leave them below and I’ll do my best to get back to you.
If you would like me to consult with you in setting up your server I can do that remotely. Just email me at todd@toddolthoff.com.
If you found this screencast helpful please like, favorite and share it so others can find it on the internet. Thanks so much for all of your support
El Capitan Server Part 24: Mail
If you find this tutorial helpful please subscribe, like, favorite and share it so others can find it on the internet. If you have any questions or comments feel free to leave them below and I'll do my best to get back to you.
Thanks for watching!
El Capitan Server Part 23: Messages
As always, thanks for watching! If you enjoyed the tutorial please like, favorite and share its others can find it.
El Capitan Server Part 22: Calendars
As always thanks for watching. If you have any questions feel free to leave them below.
If you found this screencast helpful, please like, favorite and share it so others can find it on the internet. Thanks for all your support
El Capitan Server Part 21: Contacts
As always thanks for your support. If you have any questions feel free to leave them below and I'll do my best to answer your questions.
If you find this tutorial helpful, please like, favorite or share this tutorials so others on the internet can find it. Thanks for all your support
El Capitan Server Part 20: Caching Server
If you find this tutorial helpful please like, favorite and share it so others can find it on the internet. If you have any questions or comments feel free to leave them below and I'll do my best to get back to you.
Thanks for watching!
El Capitan Server Part 19: Software Update
As you are deciding how to implement updates you may also want to take a look at the screencast I will be doing next week on the Caching Service as there is overlap between these two services and you may find that the Caching Service may be a better fit in meeting your needs for storing updates on your server. I will cover the pros and cons of each in the next screencast.
If you have any questions or comments feel free to leave a comment here or on my Youtube Channel.
El Capitan Server Part 18: VPN
VPN stands for Virtual Private Network and it basically logs you into your home server and then encrypts you communications and routes them through your home network. This keeps hackers from being able to read what you are sending back and forth over the internet. Another benefit of using a VPN is the ability to connect to your home server remotely without the need of purchasing a host name. The beauty of using OS X Server instead of paying for a VPN service is that it only costs $19.99 with no other fees.
In the screencast I cover how to set up the VPN service in OS X Server. I also cover how to set up your devices to use the service.
If you have any questions or comments feel free to leave them below or on my Youtube Channel and I'll do my best to get back to you.
El Capitan Server Part 17: Time Machine
In this screencast I cover how to set up the Time Machine Service. I also cover how to connect your users to the back up, set a limit on the size of each back up, and how to monitor your back ups to make sure they are working properly. As always, feel free to leave a comment here or on my Youtube Channel.
Fixing OS X Webdav Connection Issue OS X Server 5
If you have any questions feel free to leave a comment here or on my Youtube Channel. If you find other fixes for issues you may be having with Server and would like to share them, please leave a comment here or email me.
El Capitan Server Part 16: Connect to File Shares-iOS
As always thanks for watching! If you have any questions or comments feel free to leave them below or on my Youtube Channel.
El Capitan Server Part 15: Connect to File Shares-Mac
As always thanks for watching! If you have any questions feel free to leave them below or on my Youtube Channel.
El Capitan Server Part 14: File Permissions
In this screencast tutorial I cover how to work with file permissions in OS X Server. I walk through defining POSIX and ACL permissions and how they work. I then go through each of the permissions available to set in the OS X Server interface and some basic best practices for setting up your permissions.
As always thanks for watching. If you have any questions feel free to leave them below and I'll do my best to answer them.
El Capitan Server Part 13: File Sharing
As always thanks for watching. If you have any questions feel free to leave them below and I'll do my best to answer them.
El Capitan Server Part 12: Bind Clients to the Server
In this screencast tutorial I cover how to bind a Mac to your server. I walk through the settings you need to make sure are in place on your server to allow for an authenticated bind. Then I walk through the actual binding process and show what to put in each field to make the bind work.
As always thanks for watching! If you have any questions or comments feel free to leave them below or on my Youtube Channel.
El Capitan Server Part 11: Users & Groups
As always thanks for watching! If you have any questions feel free to leave them here or on my Youtube Channel.
El Capitan Server Part 10: Open Directory
In this screencast tutorial I cover how to set up an Open Directory for your OS X Server. I cover why you might want to set up an Open Directory, how to set up an OD for the first time, how to back up your OD, and the difference between network and local accounts.
As always thanks for watching. If you find this tutorial helpful please like, favorite, and share it so others can find it on the internet. Feel free to leave a comment if you have any questions and I'll do my best to answer it.
El Capitan Server Part 9: SSL Certificates
As always thanks for watching. If you find this tutorial helpful please like, favorite, and share it so others can find it on the internet. Feel free to leave a comment if you have any questions and I'll do my best to answer it.
El Capitan Server Part 8: DNS
As always thanks for all of your support! If you find this tutorial helpful please subscribe, like, favorite and share it so others can find it on the internet. If you have any questions or comments feel free to leave them below and I'll do my best to get back to you.
El Capitan Server Part 7: Port Forwarding
As always thanks for all of your support! If you find this tutorial helpful please subscribe, like, favorite and share it so others can find it on the internet. If you have any questions or comments feel free to leave them below and I'll do my best to get back to you.
El Capitan Server Part 6: Network Configuration
As always thanks for all of your support! If you find this tutorial helpful please subscribe, like, favorite and share it so others can find it on the internet. If you have any questions or comments feel free to leave them below and I'll do my best to get back to you.
El Capitan Server Part 5: Install & Set Up
As always thanks for your support. If you have any questions or comments feel free to leave them below or on my Youtube Channel.
El Capitan Server Part 4: Complete Server Uninstall
Thanks so much for all of your support. If you have any questions or comments feel free to leave them below.
If you find this screencast helpful, please like, favorite, or share it so others can find it on the internet.
El Capitan Server Part 3: Clean Install OS X
As always thanks for watching. If you have any questions or comments feel free to leave them below. If you find the video helpful please like, favorite and share it so others on the internet can find it. Thanks!
El Capitan Server Part 2: Server Upgrade
If you already have your server up and running as you like it and your server is mission critical then I would either wait to upgrade to see what issues might come up or make sure you follow the steps in my Preparing for the Upgrade to Server 5.0 screencast.
As always thanks for watching and for all of your support! If you find this video helpful please like, favorite, and share it so others on the internet can find it.
If you have any questions or would like to inquire about having me consult on setting up your own server please feel free to leave a comment.
El Capitan Server Part 1: Preparing to Upgrade
In this screencast I cover your back up strategy including taking a look at time machine, a bootable clone using Cronosync, archiving your Open Directory and using Bender to back up all of your server files.
As always thanks for watching! If you have any questions or comments feel free to leave them below. Also if you find this screencast helpful, please like, favorite and share it so others on the internet will find it.
Thanks for all your encouragement and support!
OS X El Capitan Beta Part 4: Maps & Notes
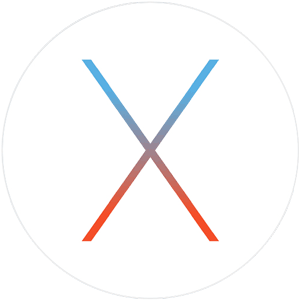
If you find this tutorial helpful please subscribe, like, favorite and share it so others can find it on the internet. If you have any questions or comments feel free to leave them below and I'll do my best to get back to you.
OS X El Capitan Beta Part 3: Safari & Mail
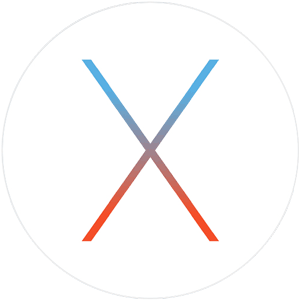
In this screencast I walk through all of the changes in the current beta to give you and idea of how they work. Because this is beta software these updates could change or more features may be added before the final release. If you have any questions or comments feel free to leave them below or on my Youtube Channel.
OS X El Capitan Beta Part 2: New System Features
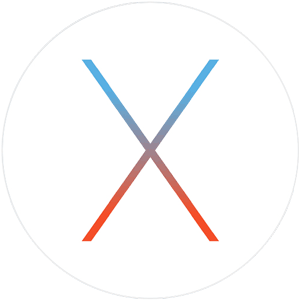
If you find this tutorial helpful please subscribe, like, favorite and share it so others can find it on the internet. If you have any questions or comments feel free to leave them below and I'll do my best to get back to you.
OS X El Capitan Beta Part 1: Dual Boot Installation
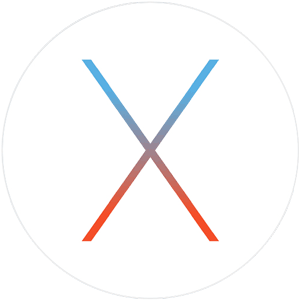
If you find this tutorial helpful please subscribe, like, favorite and share it so others can find it on the internet. If you have any questions or comments feel free to leave them below and I'll do my best to get back to you.
OS X Server Part 35: Mobile Accounts
If you would like me to consult with you in setting up your server I can do that remotely. Just email me at todd@toddolthoff.com.
If you find this tutorial helpful please subscribe, like, favorite and share it so others can find it on the internet. If you have any questions or comments feel free to leave them below and I'll do my best to get back to you.
OS X Server Part 34: Xcode
If you would like me to consult with you in setting up your server I can do that remotely. Just email me at todd@toddolthoff.com.
If you find this tutorial helpful please subscribe, like, favorite and share it so others can find it on the internet. If you have any questions or comments feel free to leave them below and I'll do my best to get back to you.
OS X Server Part 33: NetInstall
If you would like me to consult with you in setting up your server I can do that remotely. Just email me at todd@toddolthoff.com.
If you find this tutorial helpful please subscribe, like, favorite and share it so others can find it on the internet. If you have any questions or comments feel free to leave them below and I'll do my best to get back to you.
OS X Server Part 32: DHCP
If you would like me to consult with you in setting up your server I can do that remotely. Just email me at todd@toddolthoff.com.
If you find this tutorial helpful please subscribe, like, favorite and share it so others can find it on the internet. If you have any questions or comments feel free to leave them below and I'll do my best to get back to you.
OS X Server Part 31: FTP
As always thanks for watching! If you have any questions or comments feel free to leave them below and I’ll do my best to get back to you.
If you would like me to consult with you in setting up your server I can do that remotely. Just email me at todd@toddolthoff.com.
OS X Server Part 30: Wiki
In this screencast I walk through the wiki service and show how to set it up and some of the basic services available. I also walk through some of the customization options to show you the possibilities in making the wiki work for you. If you have any questions or comments feel free to leave a comment below and I'll get back to you.
OS X Server Part 29: Websites
In this screencast I cover how to set up your own website. I cover the built in site and how the settings function. Then I walk you through how to set up your own custom site including the DNS you need to make it work. If you have any questions or want help setting up your own website feel free to leave a comment and I'll get back to you.
OS X Server Part 28: Profile Manager Devices
In this screencast I cover how to manage your devices through the Profile Manager web interface. I cover all of the settings unique to devices and what each of those settings will do on your Mac or iOS devices. I also cover how to set up device groups so you can manage groups of devices at one time instead of managing one device at a time. If you have any questions, feel free to leave a comment and I'll get back to you.
OS X Server Part 27: Profile Manager Users & Groups
For those of you who manage a lot of users, this set up really makes managing those users a breeze. This works well for those managing schools or the workplace where you have different settings for different users or groups of users. It also works well at home for managing kids and making changes once which then take place for all of your kids.
In this screencast I walk through each of the settings for users and groups in Profile Manager. I give you an overview of all of the settings you can make and give some ideas of when you might want to use those settings. If you have any questions or want help setting up your own server, leave a comment below and I'll get back to you.
OS X Server Part 26: Profile Manager Overview
In this screencast I walk through the web interface for Profile Manager. I cover all of the main sections and what each area covers. In future screencasts I will walk through each of the settings you can customize for users & groups and also for devices & device groups. If you have any questions or would like help in setting up your own server, feel free to leave a comment and I'll get back to you.
OS X Server Part 25: Profile Manager iOS Enrollment
In this screencast I will show you how to enroll your iOS devices including adding all of the certificates you need to manage your device remotely. If you have any questions or comments feel free to leave them here or on my Youtube Channel.
OS X Server Part 24: Profile Manager Mac Enrollment
As always thanks for watching! If you have any questions or comments feel free to leave them below and I’ll do my best to get back to you.
OS X Server Part 23: Profile Manager Set Up
In this screencast I show you how to set up Profile Manager so it is ready to use to create profiles to manage your devices and users. If you have any questions feel free to leave them below.
OS X Server Part 22: Mail
If you don't have any of those issues you can give it a try but I would still caution you that running your own mail server can be difficult. I personally leave it to others to run but in case you want to do it, I put together this screencast to help you. If you have any questions, feel free to leave a comment.
OS X Photos App Set Up
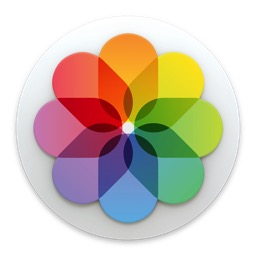
I decided it might help to do a walk through of the set up process to show you what it looks like to do the transfer from Aperture to the Photos App. I have found that seeing how it works can sometimes ease our own concerns about it so the screencast below is a walk through of the set up process. I will probably do other screencasts on the interface going forward so stay tuned. So far I have found the photos app to be helpful for your personal photos especially if you choose to use the iCloud Photo Library option. If you have a large library, be prepared to pay for more storage though. I hope you enjoy the video. Let me know if you have any questions or comments.
OS X Server Part 21: Messages
This is obviously more important to business or to home users who want to protect and monitor their kids communications and still give them access to a messaging service. Because you can limit who you users can connect to, you can see the benefit of hosting your own messaging server.
In this screencast I cover how to set up the messages service built into OS X Server. I also cover an issue with the current build of the messages service and how to fix it to hopefully get everything working the way you want.
f you have any questions or comments feel free to leave them below or on my Youtube Channel and I'll do my best to get back to you.
Thanks for watching!
OS X Yosemite Part 20: VPN
VPN stands for Virtual Private Network and it basically logs you into your home server and then encrypts you communications and routes them through your home network. This keeps hackers from being able to read what you are sending back and forth over the internet. Another benefit of using a VPN is the ability to connect to your home server remotely without the need of purchasing a host name. The beauty of using OS X Server instead of paying for a VPN service is that it only costs $19.99 with no other fees.
In the screencast I cover how to set up the VPN service in OS X Server. I also cover how to set up your devices to use the service.
If you have any questions or comments feel free to leave them below or on my Youtube Channel and I'll do my best to get back to you.
Thanks for watching!
OS X Yosemite Server Part 18: Complete Server Uninstall
In this screencast I cover how to do a complete uninstall of Server. I cover all of the hidden files you need to look for in order to make sure you haven't left anything behind.
If you have any questions or comments feel free to leave them below or on my Youtube Channel and I'll do my best to get back to you.
Thanks for watching!
OS X Yosemite Server Part 17: Calendars
OS X Server includes a calendar service that allows your host your own CalDAV server and even has the ability to push changes to all your devices, send invitations, and even set up locations and devices that people could reserve for any of there appointments. In this screencast tutorial I cover how to set up the calendar service in OS X Server. I go over each of the settings and show how they work on your client devices.
If you have any questions or comments feel free to leave them below or on my Youtube Channel and I'll do my best to get back to you.
Thanks for watching!
OS X Yosemite Server Part 16: Caching Server
If you have any questions or comments feel free to leave them below or on my Youtube Channel and I'll do my best to get back to you.
Thanks for watching!
OS X Yosemite Server Part 15: Software Update
If you have any questions or comments feel free to leave a comment here or on my Youtube Channel.
OS X Yosemite Server Part 14: Server Back Up
There are many different options available to backing up your server. Every back up strategy should include, a back up of all of your server settings, an incremental back up, and a clone of your server. These back ups will give you options when it comes to restoring from some kind of failure.
In this screencast I cover how to back up your server. I go over each of the areas I mention above including the software and tools you can use to make those back ups. If you have any questions or comments feel free to leave a comment here or on my Youtube Channel.
OS X Yosemite Server Part 13: Time Machine
In this screencast I cover how to set up the Time Machine Service. I also cover how to connect your users to the back up, set a limit on the size of each back up, and how to monitor your back ups to make sure they are working properly. As always, feel free to leave a comment here or on my Youtube Channel.
OS X Yosemite Server Part 12: Connecting to Your File Shares
In this screencast I cover how t connect to your AFP shares using a couple different methods. I also cover how to set up your shares to auto mount to your Mac at start up. As always, if you have any questions feel free to leaver them here or on my Youtube Channel.
OS X Yosemite Server Part 11: File Sharing
If you have any questions feel free to leave a comment here or on my Youtube Channel.
OS X Yosemite Server Part 10: Bind Clients to Server
In this screencast, I cover how to bind your Mac clients to your server’s Open Directory. I walk through the steps needed to perform the bind and talk about the difference between authenticated and anonymous binding. If you have any questions feel free to leave a comment below or on my Youtube Channel.
OS X Yosemite Server Part 9: Users & Groups
In this screencast I cover how to set up your users, how to tell the difference between a network and local user and the advantages of each, and finally how to set up groups and manage your users in those groups. If you have any questions or comments, feel free to leave them here or on my Youtube Channel.
OS X Yosemite Server Part 8: Open Directory
In this screencast tutorial I cover how to set up an Open Directory for your OS X Server. I cover why you might want to set up an Open Directory, how to set up an OD for the first time, how to back up your OD, and the difference between network and local accounts. If you have any questions or comments, feel free to leave them here or on my Youtube Channel.
OS X Yosemite Server Part 7: SSL Certificates
SSL verifies that you are who you say your are or that the server you are trying to contact is the server you think it is so you don’t end up connecting to a spoofed site that then steals your information. There are two types of SSL Certificates in terms of verifying identity. There is a self signed certificate where the user is vouching for him/herself and a verified certificate where a third party is verifying the identity of the service you are looking to connect with. Obviously the verified SSL Certificate is more trusted than a self signed one. If you try to connect to a site that has signed it’s own certificate you will get a warning that that is the case while a verified certificate will go through without a warning since it is trusted. For your own website you really don’t need a verified SSL Certificate because you know who you are. If you are hosting a site that third parties will visit, you will want to have a purchased one.
In this screencast tutorial I cover the Certificates Service built into OS X Server. I cover what SSL certificates do, the differences between self-signed & verified certificates, how to secure your services with SSL, the different types of certificates you can create in OS X Server, and how to purchase and set up a third party verified SSL certificate. If you have any questions or comments, feel free to leave them here or on my Youtube Channel.
OS X Yosemite Server Part 6: DNS
In OS X Server everything hinges on properly set up DNS. If you have a problem with your DNS then most of your services will not function properly and you will have all kinds of issues. If your DNS is not set up properly and you set up and Open Directory based on that DNS you will most likely have to start over with your Open Directory once you get your DNS set up properly, so you will want to make sure you have it working before you set up the rest of your server’s services.
In this screencast I cover how to set up the DNS service in OS X Server 4. I cover how DNS works, what each of the DNS records do, walk through two ways to set up your DNS, and cover how to test your DNS to make sure it is working properly. If you have any questions or comments, feel free to leave them here or on my Youtube Channel.
OS X Yosemite Server Part 5: Host Name and Server Settings
If you have any questions or comments, feel free to leave them here or on my Youtube Channel.
OS X Yosemite Server Part 4: Port Forwarding
When you forward a port you are creating the door for the service to go through as long as the user of that service knows he username and password needed to go through the door. This verification serves as the key to that door and let’s authorized users to have access to that service through that port. In OS X Server, if you have an Airport Extreme Base Station or AEBS, the server software itself handles opening and closing ports. If you have a third party router you will have to look up how your router handles port forwarding and you will need to set it up manually.
In this screencast I cover how to set up port forwarding using an AEBS with OS X Server. I cover the basics of port forwarding and how it works on your network. I also cover how to set up and use port forwarding with the built in service with OS X Server and how to do it manually if you don’t have an Apple Router. If you have any questions or comments, feel free to leave them here or on my Youtube Channel.
OS X Yosemite Server Part 3: Network Configuration
Another thing you will need to do make sure your server is functioning properly is to set up a DHCP Reservation for your server. A DHCP Reservation is giving your server a permanent internal IP address so every time your server is online it will have the same IP address. This is needed because your other devices that will be connecting to your server will be looking to it for DNS and other services and if the IP address changes those devices will not be able to know what the new IP is for your server.
In this screencast I cover router considerations and how to do a basic set up of your network to make sure it is ready to work with OS X Server. If you have any questions or comments, feel free to leave them here or on my Youtube Channel.
OS X Yosemite Server Part 2: Install & Set Up
Overall the new update is a good one and Apple has done some things to polish up the server app. It does have a new look to match the changes made to the visual design found in Yosemite. It also has some little touches like the Access tab and the reachability service that make the process of determining how things are configured and if they can be reached outside your server much easier. So most of the changes are little touches here and there but you can see how Apple is slowly refining the Server app to make it more accessible.
OS X Yosemite Part 4: Clean Install Walkthrough
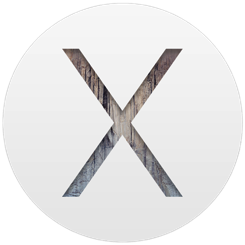
In this screencast I walk your through how to do a clean install of OS X Yosemite. I cover how to do the install from a USB Boot Installer (this is something I covered in the previous screencast which you can view on my blog HERE) and show you screen by screen what the install looks like. One of the changes I noticed right away is the installer only runs once and then reboots right into the set up process saving time. In Mavericks the installer would run through the install screen twice and then go right into the set up and seemed to take more time to run than Yosemite does.
If you have any questions or comments, feel free to leave them below or on my Youtube Channel.
OS X Yosemite Part 3: Creating a USB Installer
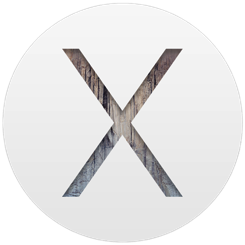
While this process is convenient it can take some time as you still have to download the installer package as a part of the installation process. Depending on your bandwidth and how many machines you need to do a clean install of, it could add to the time it takes to get the job done.
With a bootable USB installer, you can download OS X once, create the installer and then use that USB drive to boot each of your machines into the OS X installer. OS X is only downloaded once to create the installer and you can take that USB drive with you from machine to machine. It really can make the installation process fast and convenient.
In this screencast, I cover two ways to create a USB Installer, one using Diskmaker X and the other using the terminal process for ‘createinstallmedia.’ Both of these options create a bootable installer that you can use to do a clean install of OS X. If you have any questions or comments, feel free to leave them below or on my Youtube Channel.
OS X Yosemite Part 2: Handoff on All Your Macs
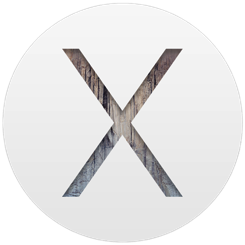
But like any new set of features there is a cutoff on what devices can use the features. Handoff needs bluetooth 4.0 to function so any device that doesn’t have that version of bluetooth is left out. Also, Apple chose to leave out some of it’s older Macs that do have bluetooth 4.0 like the mid 2011 Mac Mini that I use for my server. This is frustrating because my Mac Mini has everything it needs to make Handoff work. So I went on a search to see if I could work around that requirement and found a tool that enables continuity on older Macs, even those that don’t currently have bluetooth 4.0 but could add it with a card or USB device.
The Continuity Activation Tool was created by a group over on Github and you can read more about it HERE. The tool basically changes Apple’s system check and changes the no to using continuity to a yes. It is a simple to use tool and very easy to run. Just download the zip and run the tool. On their Github page, they let you know what Macs it works on and what is needed to make it run on each Mac.
In this screencast I walk through using the tool to enable handoff. I also cover how to use handoff on your Mac and show how each function works. As always thanks for watching! If you have any questions feel free to leave them here or on my Youtube Channel.
OS X Yosmite Server Part 1: Server Upgrade
In this screencast I walk you through the upgrade and give you a basic tour of some of the more obvious changes to OS X Server. I will walk through each of the services like I normally do to help you to get your server configured the way you want it.
If you have any questions, feel free to leave a comment below or on my Youtube Channel.
OS X Yosemite Part 1: Upgrade Step by Step
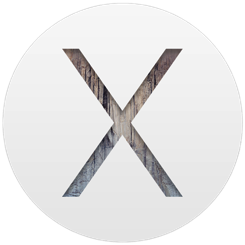
Overall, I found the upgrade process to go smoothly. I did experience that the time was off by about 20 minutes each time overall and the when it says less than a minute left it means more like 5 minutes or so. But using the new operating system has been smooth and I haven’t experienced any major bugs with this release like I did with Mavericks.
If you have any questions or issues feel free to share them below or on my Youtube Channel.
Mavericks Server Part 39: Documents 5-Working with File Shares on iOS

Documents 5 gives you the convenience and familiarity of the Finder on your iOS devices. Documents 5 will connect to your afp or smb file shares and display those files in the same folder hierarchy that you have set up on your server. From there you can open and share those files and folders with your other iOS apps. In this screencast I cover how to connect to your file shares and navigate them in Documents 5.
If you have any questions or comments feel free to leave them here or on my Youtube Channel.
Mavericks Server Part 38: Airport Adminstration

Using the service in OS X Server with an AEBS, Server automatically enters the ports you need for the services you entered. It will also open those ports without the need to restart your router so no one loses internet service and turning services on and off becomes seamless. It really is a great feature of OS X Server and is another reason to consider using an Apple router.
Not only does OS X Server control the opening and closing of ports, it also has a built in RADIUS service. RADIUS stands for Remote Authentication Dial In User Service. This basically means that instead of having your users log onto your wireless network with a general SSID and general password, they log in with their Network Accounts that you set up on your server. So the AEBS is using your Open Directory to determine whether someone is allowed to log onto your network or not. This adds an additional layer of security to your network and is especially useful in organizations where they have users coming and going and those users having the SSID and password necessitates constantly changing the password.
In this screencast I cover how to use the service built into OS X Server to manage your AEBS. I cover how to add new ports to the service for other applications that may need ports opened. I also cover how to set up and use the RADIUS service and talk about an application called Admin Tool Radius that can help you manage multiple RADIUS Networks and manually set up RADIUS if you are not using OS X Server for that service.
If you have any questions or comments feel free to leave them here or on my Youtube Channel.
Moving From Aperture Part 3: Aperture vs Lightroom
In this screencast I walk you through where things are in Lightroom for those of you coming from Aperture. I cover how each covers photo management, photo editing, and other features. Hopefully this screencast will help familiarize you with Lightroom so you can pick up where you left off.
If you have any questions or comments feel free to leave them here or on my Youtube Channel.
Moving From Aperture Part 2: Import to Lightroom 5
Adobe made waves lately with moving all of their applications to a monthly fee model instead of the traditional pay to own model of using their software. The logic is that they will be able to issue updates more frequently and it will be cheaper in the long run, especially for those who use Photoshop. One of the offerings Adobe has is a photographers bundle where you get Lightroom and Photoshop for $9.99 a month. When compared to the $149 price tag for Lightroom right now and the usual $79 upgrade price, with Photoshop thrown in, makes this a decent deal. Add in Lightroom Mobile and it seems like Adobe has put together a pretty good solution for photographers.
Lightroom 5 comes with a 30 day trial and will read the metadata that was exported through the Exporter for Aperture application which makes it easy to try out Lightroom to see if it is for you. In this tutorial I cover how to import your library into Lightroom 5. I also cover a few of the differences in how Aperture and Lightroom handle photo management. If you have any questions or comments feel free to leave them below or on my Youtube Channel.
Moving From Aperture Part 1: Exporter for Aperture
The first option for many would be just to wait and see what happens. Apple has announced that it will update both Aperture and iPhoto to work with it’s upcoming OS release Yosemite so there really is no reason to panic just yet. You can still use Aperture and iPhoto as always and there will be some way to migrate over to the new photos app in early 2015. If everything is working well for you in either program then you can stay put and see what happens.
For others who may be more on the pro or semi-pro level there may be some anxiety about how well this migration will work for them. Apple has had a history with pro apps of cutting features to make the transition happening and then slowly adding features back in. If you rely on Aperture for your business or you do a lot of editing you may want to consider other options instead of waiting to see what Apple may do. If you have been on the fence anyway this may be the time to check out other options.
The difficulty in trying out new options is the problem of library conversions. It is usually a pain to convert an entire library away from one proprietary system to another only to wonder if you will be converting back some day. Eventually everyone will convert to a new system at some time in their lives as software comes and goes so knowing there is a solution to help you make this transition so you can get all of your work out of a system is important.
Exporter for Aperture is a great application for helping you get all of your work out of Aperture without taking a lot of time doing it. This application allows you to customize a few things in deciding how you want your library converted and then does all of the work of moving your photos out of your Aperture library with all of your metadata baked in. Not only will it preserve your metadata, it will also export any of the photos you have made adjustments to as either JPEG or TIFF with those adjustments baked into the photo. It will do all of this without touching your existing Aperture library so you can test other photo management systems and still have your Aperture library in tact. So the only thing you would lose in the process is the actual slider location for your adjustments. Everything else gets exported and ready to import into another application like Lightroom.
In this screencast I show you how to use Exporter for Aperture step by step. I cover all of the settings and show you what it looks like to go through the export process. This really is an excellent application and well worth the $14.99 for all of the time and headache it saves you.
Leave a comment below or on my Youtube Channel and let me know what you are doing with your Aperture or iPhoto libraries. If you have any questions along the way feel free to leave them in either place and I will do my best to get back to.
Mavericks Server Part 37: Server Security Part 2: Icefloor 2

A software firewall is critical to those who have front facing servers which means their servers do not sit behind any physical hardware firewall. In essence most front facing servers have all of their ports open to the whole world so you need a software firewall to close the ports you don’ want open to secure your server. IceFloor is a front end to the built in PF firewall found on OS X Server. If you are not someone who likes to work through the Terminal, IceFloor has you covered. It’s graphical interface gives you access to all of the features found in the PF Firewall and gives you a visual way to customize and configure the firewall to fit your needs. It even has a built in wizard that will walk you through the process of setting up your firewall making it easy to configure.
In this screencast I cover installation and set up, how to open the ports you need to make your services work, and walk through all of the options included in IceFloor. If you have any questions or comments feel free to leave them below or on my Youtube Channel.
Mavericks Server Part 36: Server Security Part 1

In this screencast I cover some of the basics of server security. I cover some of the security features built into OS X Server. I cover the difference between a server behind a router and front facing, how ports work, the built in firewall, Little Snitch as security for in and out connections, when to use a full software firewall, and the basic log files inside the Server App.
If you have any questions or comments feel free to leave them below or on my Youtube Channel.
Mavericks Server Part 34: Xcode Server

While I am not a coder myself, I was able to walk through the process of setting up the Xcode Server and the various features built into the service. So in this screencast I cover the basics to show you how to get started with the Xcode Server. For those of you who do code, you’ll have to let me know how well it works and if it is a valuable part of your work flow. Also, if I missed anything or got anything wrong, let me know so I can pass it on to others.
If you have any questions or comments feel free to leave them below or on my Youtube Channel.
Launchbar 6 vs. Alfred 2
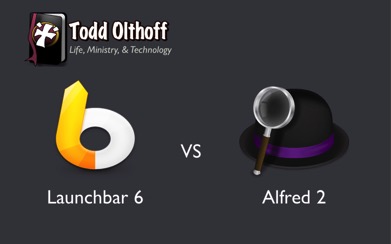
Well just a couple of weeks ago the guys over at Objective Development decided to release an update to Launchbar and introduced Launchbar 6. From the looks of it I could see that it had gotten a make over and added the larger interface I had wanted and a few new changes and tweaks to the services it could perform. So being the launcher addict that I am, I had to take a look at it. I was happy with Alfred but I couldn’t leave enough alone and now I am trying to decide which one I like best. In my quest to decide which one to go with, I made a list of features and compared them side by side. In doing this I determined that they are both very similar and capable applications. They really do overlap in a lot of ways in terms of their features but they differ when it comes to how they chose to implement some of those features.
Now I am still confused on what to do and I am still playing with both to figure out which one I will land on long term. So I decided to do a screencast to show you what I found and in the hopes that maybe it will help you decide which one is for you, or at least let you see what has changed with Launchbar 6. Really they are both very similar, with a few nuances which really means you can't make a bad decision either way. Both can be customized to almost match each other's features so it really comes down to what you want built in and what you want to customize (I'm still trying to decide myself they are so close!).
I would love to know your thoughts and which launcher you landed on. Let me know what you think by leaving any questions or comments below or on my Youtube Channel.
Mavericks Server Part 33: NetInstall

In this screencast I focus on how to set up the NetInstall service in OS X Server. I cover how to create a disk image, how to customize the image to fit your needs, and how to set up and use the service once you have everything configured. If you have any questions or comments feel free to leave them below or on my Youtube Channel.
Mavericks Server Part 28: Website Server

In this screencast I cover how to configure and set up the Website Server to host your website. I cover how to set up the website service on OS X Server. I cover the built in website and it's services, what each of the settings does, how to create your own website including how to set up DNS, add your website files, and test your new website. If you have any questions or comments feel free to leave them below or on my Youtube Channel.
Mavericks Server Part 27: Mail Server

In this screencast I cover how to set up the Mail Server in OS X Server. I cover the configuration process including setting up DNS on your server and at your domain provider. I also cover all of the settings to make sure your Mail Server is configured correctly. If you have any questions or comments feel free to leave them below or on my Youtube Channel.
Mavericks Server Part 26:Caching Server

The Caching service cache’s downloads and updates from the Mac and iOS stores. It not only keeps a copy of system updates but any application or iBook you download. To have your client devices point to your server for the updates and downloads is zero configuration. The devices automatically check for a cached download and the same network and if they find that update they use the one on the server instead of downloading a new copy. Of course you need lots of space if you are storing copies of your downloads so you will need a decent sized hard drive and you can limit the size the Caching service can use to store those updates.
In this screencast I walk you through the Caching service. I help you get it up and running and show how it works and how to track the type and size of updates you have on your server.If you have any questions or comments feel free to leave them below or on my Youtube Channel.
Mac Power Users: OS X Server
If you have any questions about anything we talked about on the show, feel free to send me an email, leave a comment, or connect with me on twitter using @tolthoff.
Mavericks Server Part 25: Software Update

To help you better manage your network and make it more efficient, OS X Server has a built in Software Update Server that let’s you download the updates once and then have your users look to your server for their updates instead of all going to Apple’s Servers. It also allows you to control which updates your users have available to them. This comes in handy when an update breaks something else and you want to block your users from using that update. Because they are coming to your server for the update, you control what updates they see and can use.
In this screencast, I walk you through how to set up and manage Software Update on OS X Server. I also cover how to set up your users to point them towards your server for updates. If you have any questions or comments feel free to leave them below or on my Youtube Channel.
Macworld/iWorld 2014 Recap
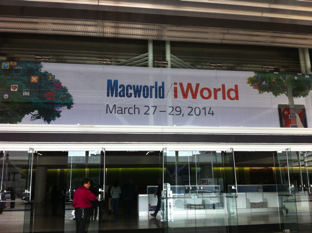
This year I had the chance to have breakfast with the community people who work with Don McAllister on ScreenCastsOnline. Don is one of the nicest guys I have ever met and he is brilliant at content development and screencast tutorials. Everything I do with screencasts I learned from Don and I am humbled to be a part of ScreenCastsOnline and I continue to learn new things that make me a better screen caster. If you haven’t had a chance to check out ScreenCastsOnline, I highly recommend you do so as Don is the best in the business and the group of people who work with him on the ScreenCastsOnline Magazine are an incredible group of people and experts in the podcast/publishing/video community.

I also had the privilege of going to the Nosillacastaways Party hosted by Steve & Allison Sheridan from the Nosillacast and podfeet.com. It was an awesome party where I was able to meet a number of people including Chuck Joiner from MacVoices. Chuck is a great guy and I look forward to connecting with him more in the future. I also got to talk with the Nosillacastaways who couldn’t be there via a Google Plus Hang Out. You gotta love the fact that people were able to telecommute to a Mac event! Steve and Allison are incredible hosts and I really appreciated the fact that they put that event on every year. I look forward to next year!
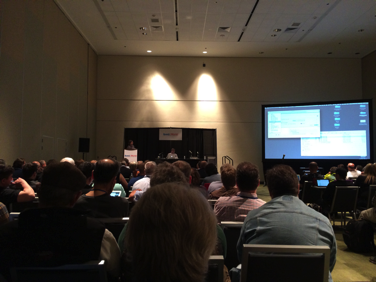

On the show floor I met a doctor who developed a magnetic ring that lets you easily secure your iPad to your hand without worrying about dropping it called Bakbone. Hearing his story of how he developed this for the medical field and it just took off as other people wanted to use it as well. It was cool to see he was as surprised at how well it was working as anyone else. He was a really great guy and the product is great in its simplicity. You can check it out here: http://www.thebakbone.com.
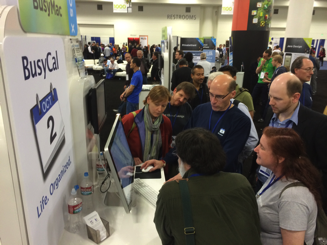
Overall, Macworld/iWorld is a great event and I look forward to attending and connecting with everyone again next year!
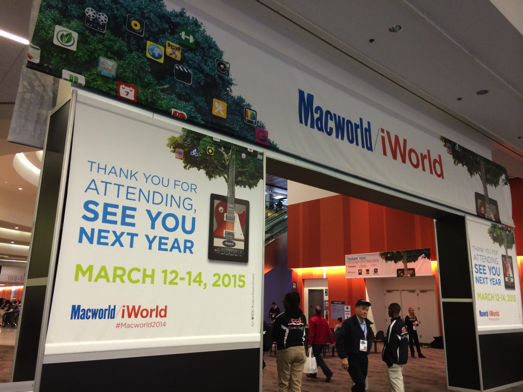
Mavericks Server Part 24: Profile Manager Device Management

In this screencast tutorial I cover how to manage your Mac and iOS devices using Profile Manager. I cover the information Profile Manager provides on each of your enrolled devices. Then I talk about strategies for managing your devices and go over the various settings you can push to your devices using profiles.
If you have any questions feel free to leave them below or on my Youtube Channel and I’ll do my best to get back to you.
Mavericks Server Part 23: Profile Manager Users & Groups

In this screencast tutorial I cover how to manage your users and groups using Profile Manager. I cover some strategies for when to use groups and when to use users in setting up your profiles. Then I walk you through each of the payloads that are available to customize and push to your users and groups.
If you have any questions feel free to leave them below or on my Youtube Channel and I’ll do my best to get back to you.
Mavericks Server Part 22: Profile Manager Restrictions & Settings

In this screencast I go over each of the restriction settings. I also cover the basic settings found in each of the tabs in the Profile Manager Web Interface including how to access information on each of your users and devices.
If you have any questions feel free to leave them below or on my Youtube Channel and I’ll do my best to get back to you.
Mavericks Server Part 21: Profile Manager iOS Enrollment

In this screencast I cover how to enroll your iOS devices into Profile Manager so you can manage them and push changes. I cover how to install the profiles you will need to enroll your iOS devices including the proper order you will need to install them. I also cover how to install the basic configuration profile that adds services you have previously set up like calendar, contacts, and VPN to your iOS devices.
If you have any questions feel free to leave them below or on my Youtube Channel and I’ll do my best to get back to you.
Mavericks Server Part 20: Profile Manager Mac Enrollment

In this screencast I cover how to enroll a Mac in the Profile Manager Service. I cover where to go to get the profile you need to install. I also cover the order in which to install those profiles and how to know your Mac’s have been successfully enrolled.
If you have any questions feel free to leave them below or on my Youtube Channel and I’ll do my best to get back to you.
Mavericks Server Part 19: Profile Manager Set Up

Profile Manager is designed to help you manage the settings and services your users and devices can have access to. It allows you to set up your services and permissions once and then push those changes to all of your users and devices. It really does make managing your clients a much easier process and allows you to do so remotely without having to be in front of each machine.
In this screencast I cover how to set up Profile Manager on OS X Server. I walk you through each of the settings included with the service and walk you through the set up process.
If you have any questions feel free to leave them below or on my Youtube Channel and I’ll do my best to get back to you.
Mavericks Server Part 18: Server Back Up

Backing up your server is different than the Time Machine Service built into OS X Server. The built in Time Machine Service inside OS X Server is designed to back up client machines not the server itself. You have Time Machine on the server that you can use to back your server up to a connected drive. So Time Machine is available just not through the server app. But a Time Machine back up is not going to get you up and running in a hurry so you will need other strategies to make sure you have options. In this screencast I cover a Server back up strategy that includes, incremental back ups to Time Machine, a bootable clone of your server so you can recover quickly, and strategies for backing up your Open Directory and services.
If you have any questions feel free to leave them below or on my Youtube Channel and I’ll do my best to get back to you.
Mavericks Server Part 17: Time Machine

In this screencast I cover how to set up the Time Machine Service. I also cover how to connect your users to the back up, set a limit on the size of each back up, and how to monitor your back ups to make sure they are working properly. As always, feel free to leave a comment here or on my Youtube Channel.
Mavericks Server Part 16: VPN

In this screencast I cover the VPN service built into OS X Server. I go over how to set up your VPN service, set your router to allow those connections, and cover how to set up your client machines to use VPN.
If you have any questions along the way feel free to leave a comment here or on my Youtube Channel.
Mavericks Server Part 14: Contacts

In this screencast I cover how to set the service up. I also cover how to set up your client machines to work with your OS X Server Contacts Service. In addition I cover how to set up a joint contacts account that all of your users can use for their contacts service so everyone can share a joint contacts list. This can come in handy for couples or family that want to share their contacts in one centralized list.
If you have any questions feel free to leave a comment here or on my Youtube Channel.
Mavericks Server Part 15: Messages

Built into Maverick Server is a private messaging system called Messages. This service allows you to set up your own iMessage Server so you can have private chats with other clients on your server and the messages you create are stored on your server not in the cloud. This is great for highly confidential communications or for those who just want to make sure they know who is being communicated with for safety reason such as monitoring your kids use of iMessages.
In this screencast I cover how to set up the Messages Service. I cover all of the various settings and how to set up the client machine to use your Messages Service. I also cover how to auto set buddy lists using groups so all of your chat buddies automatically show up in your buddies list without having to add them manually.
As always if you have any questions or comments feel free to leave them here or on my Youtube Channel.
Mavericks Server Part 13: Calendar

As always if you have any questions or comments feel free to leave them here or on my Youtube Channel. Thanks for all your support!
Mavericks Server Part 12: Connect & Automount AFP

In this screencast I cover how t connect to your AFP shares using a couple different methods. I also cover how to set up your shares to auto mount to your Mac at start up. As always, if you have any questions feel free to leaver them here or on my Youtube Channel.
Mavericks Server Part 11: File Sharing & Home Folders

If you have any questions feel free to leave a comment here or on my Youtube Channel.
Mavericks Server Part 10: Bind Clients to Server

In this screencast, I cover how to bind your Mac clients to your server’s Open Directory. I walk through the steps needed to perform the bind and talk about the difference between authenticated and anonymous binding. If you have any questions feel free to leave a comment below or on my Youtube Channel.
Mavericks Server Part 9: Users & Groups

In this screencast I cover how to set up your users, how to tell the difference between a network and local user and the advantages of each, and finally how to set up groups and manage your users in those groups. If you have any questions or comments, feel free to leave them here or on my Youtube Channel.
Mavericks Server Part 8: Open Directory

As always if you have any comments or questions leave them below or on my Youtube Channel.
Mavericks Server Part 7: SSL Certificates

In this screencast I cover how to set up SSL Certificates in Mavericks Server. I talk about how to use a self signed certificate which is not validated by any outside source. I also cover how to set up a third party certificate and the process of purchasing, requesting, and installing this certificate so it works with your server.
As always if you have any questions feel free to leave a comment here or on my YouTube Channel.
Mavericks Server Part 6: DNS

In this screencast I cover how to set up DNS in OS X Server. I cover how to start over in setting up your records. I also cover all of the records and what they mean and what services they are used for. I also talk about how to set up your DNS information on your domain name registrars site so everything gets to where it needs to be.
As always, feel free to leave a comment here or on my YouTube Channel.
Mavericks Server Part 5: Port Forwarding

If you are concerned about security and want to make sure there are locks on the door, you could set up an encrypted connection using SSL (secure socket layer) certificates which we will cover in a future screen cast. This service changes the door to port 443 for web service and secures the connection between the two machines. It also validates identity and works like a key to the door.
In this screencast I cover how to set up port forwarding using an AEBS and letting the Server App handle the set up. The beauty of using OS X Server with an AEBS is the port management is built into the app and the ports are opened and closed without requiring a reboot.
As always, feel free to leave a comment here or on my YouTube Channel.
Mavericks Server Part 4: Network Configuration

In this screencast I show you how to set up a network using an Airport Extreme Base Station (AEBS) where I am allowing the AEBS to handle the DHCP or addressing of all the devices on my network and it also handles the NAT or port forwarding duties as well. In this set up you make sure your AEBS is giving your server a reserved IP address and is pointing to your Server for internal DNS. In other set ups you may have your Server handling DHCP duties as well or if you have a front facing server you might not even have a router so you will be locking down your server with a software firewall that can also be configured to handle NAT if you choose to set it up that way. That set up is beyond the scope of this screencast but I may do one in the future to show how it works.
As always if you have any questions or comments feel free to leave them below or on my YouTube Channel.
Mavericks Server Part 3: Basic DNS & Server Set Up

In this screencast I also cover some of the basic server settings found in the server tab. These settings help you set up how you want to access your server remotely and I cover each of hose settings and what they do.
If you have any comments feel free to leave them here or on my Youtube Channel.
Mavericks Server Part 2: Install & Set Up

If you have any questions feel free to leave a comment here or on my Youtube Channel.
Mac OS X Mavericks: Clean Install Walkthrough
Overall the install process is pretty smooth but does take some time. One tip, when you hist less than a minute remaining you are looking at waiting more than a minute and in some cases could be 20 minutes or more so don’t stop the install if it seems to get stuck. Give it some time and should finish the install.
If you have any comments or questions leave them here or on my Youtube Channel.
Mavericks Server Part 1: Upgrade from Mountain Lion Server

With that in mind, I cover how to upgrade to Mavericks Server and walk through the entire process. The upgrade is pretty simple and goes rather smoothly with the exception of the issues mentioned above.
If you have any questions feel free to leave a comment here or on my Youtube Channel.
Upgrading to Mavericks (10.9): A Step by Step Walkthrough
So I put Mavericks through its paces and I have to say the upgrade when as smooth as it could have gone with a couple of issues. One is not to believe the timer when it says you have less than a minute remaining. I found both times I saw that status it actually took from 30 to 40 minutes to complete. So that being the case, make sure you don’t stop the process thinking it is hanging just be patient and it will eventually finish the upgrade. Second, you will have to give permission to the apps that use keychain or contacts because of the changes Apple made in those areas. So expect to have to answer a bunch of pop ups once the process if complete.
Below is the screencast showing my upgrade process step by step. If you have any questions or want to leave a comment you can do so here or on my Youtube Channel.
Mac OS X Mavericks: Prepare Your Mac for the Upgrade to 10.9
1. Making sure your Mac qualifies for the update.
2. Checking your applications to make sure they are Mavericks compatible (go to www.roaringapps.com).
3. Check your hard drive and permissions using Disk Utility.
4. Make a bootable clone using SuperDuper! or Carbon Copy Cloner.
In this screencast I walk you through the steps to prepare for the upgrade. I walk through what to do to prepare so you will be ready when the upgrade comes out. As always feel free to leave a comment here or on my Youtube Channel.
iOS 7: Strategies for Improved Battery Life
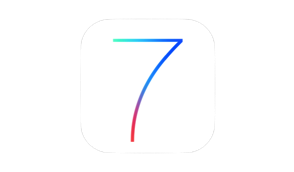
In this screencast tutorial I cover some of the things I discovered that helped improve the battery life of my new iPhone 5s. I go over each and every setting that seems to effect battery life so you can fine tune your own battery experience. It is always a trade off between features and the function of your battery so you don't have to use everything I cover here but as you fine tune your own settings you should hopefully get your battery to where you want it to be.
As always if you have any questions or comments feel free to leave them here or on my Youtube Channel.
Upgrading to iOS 7: A Step by Step Walk Through
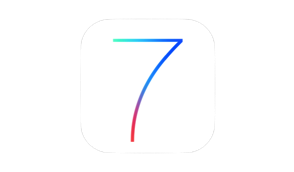
It has been great to see the response to this video with a lot of different people picking it up including Allison Sheridan from the Nosilla Podcast which I listen to. I have had a few questions along the way with people wondering if it will mess up their jail break (yes it will) and wondering if they really need to back up (yes you should). If you have any questions feel free to leave them below or on my Youtube Channel.
Reflector: Mirroring Your iOS Device on Your Mac

Reflector allows you to mirror your iOS devices to your Mac using Airplay. Not only does Reflector do a great job of mirroring your iOS screen to your Mac, it also puts the device bezel around your screen and even lets you choose the color (white or black). This really works great for demonstrations because it allows the user to see the actual device instead of just looking at the screen and wondering what they are looking at until their eyes adjust.
Reflector also has the added feature of allowing you to mirror multiple devices at once. So if you are trying to demonstrate the interaction of one device to the other, you can show both devices on your screen and operate them independently at the same time and still capture both screens. This can really come in handy depending on what you are trying to demonstrate.
So in this screencast I demonstrate how Reflector works so you can get an idea of how I do my screencasts. Of course I record these screencasts with Screenflow, the best screen capture and editing software I have ever used. Someday I'll do some screencasts on how I do my screencasts which will feature Screenflow.
Feel Free to leave any comments or questions below or on my Youtube Channel.
Everpix Part 1: Mac Set Up & Web Interface
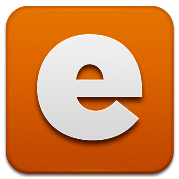
In this screencast I walk you through the set up of Everpix. I also cover the web interface and walk you through the various options for viewing and sharing your photos. If you would like to try Everpix and would like an extra 6 months of photo viewing on the service you can use my link here (of course I get 6 months as well
Managing Your iCloud Storage
What I discovered was I was backing up 3 iOS devices which was taking up the majority of data mainly because of photos an videos that were being backed up. These things were causing the spike in my usage and I had to take care of that or may backups would cease. If you are in the same boat, I would recommend the following:
- Turn off backup for your camera roll.
- Remove any large files you may have added to iCloud by looking at the Apps section of iTunes.
- Use a program like PhoneView to move your videos and other files to your Mac and back them up there.
In this screencast I walk you through how to do each of the things above. As always if you have any comments or questions leave them here or on my YouTube Channel,
Plex Media Server Part 3: Accessing Your Media Remotely
In this screencast tutorial I cover how to access your media remotely. I take a look specifically at the myPlex web interface and the iOS application. I also demonstrate how you can add media from around the web on the fly into your Plex interface so you can view it on your favorite media device. Plex really is an excellent media server and for a free application it really is incredible! If you want more features you should also consider the Plex Pass which is a paid subscription. For limited time they have a lifetime subscription which really looks like a steal with all the development they have been doing!
As always thanks for all your support! If you have any questions or comments feel free to leave them here or on my YouTube Channel.
Plex Media Server Part 2: Editing Metadata
In this screencast tutorial I cover how to edit the metadata for your media. I show examples of how Plex could get it wrong and what you need to do to make the changes and make sure those changes stay and don’t get updated again in the future.
As always, thanks for your support! If you have any questions or comments, feel free to leave them here or on my YouTube Channel.
Monitoring Your Server With iStat for iOS
In this weeks screencast I cover how to monitor the physical state of your server using an iOS application called iStat. iStat is a universal iPhone and iPad application that monitors everything from the heat sensors to the fan speed on your Mac. Check out this screencast to see how it works!
If you have any questions or suggestions feel free to leave a comment here or on my YouTube Channel.
Plex Media Server Part 1: Installation & Set Up
Plex is a media server with a lot of the features most people want in a home media server. Plex combines Movies, Television, Music, Photos and Web services into one easy to use and set up application. Plex automatically pulls the metadata for your media and does a great job presenting it inside the Plex interface. The Plex Media Manager is a web based application so you can access it anywhere you internet access. Combine that with their applications and services for so many different devices and Plex really is a great media server for your content.
In this weeks tutorial I cover how to install and get Plex set up. Next week I’ll cover how to edit and tweak your Media. If you have any questions feel free to comment here or on my YouTube Channel.
Online Back Up With Backblaze
1. Hardware will fail at some point.
No matter how well you take care of your computer, hard drive and other electronics we all know that our hardware will fail at some point in the future. It is usually before we think it will happen so it surprises us, but we know it will take place. When it does fail, many times it fails beyond recovery, meaning all of you data could be lost forever.
2. A good backup strategy includes multiple copies
A good rule of thumb is, one copy is good, multiple copies is better. The more copies the more you minimize your risk of losing data.
3. Location of those back ups can be as important as how many backups you have.
You have to take into account the fact that having all your backups in one place means you have a single point of failure. If they are all at your home and get stolen or burned up or damaged by water or some other force of nature you have lost all of your data. If you have your data in multiple locations (at least one more besides your home) you still have your data even if you lose your local copy.
With this in mind, here is my strategy. First, I have a time machine back up of my data. This gives me an incremental back up just in case I accidentally delete something I want to get back. I can go back in time and get it with Time Machine. It also serves as one complete back up. Second, I use a Drobo as an external drive for those backups so if one hard drive fails my data is still safe. Next, I use SuperDuper! to make a bootable clone of my main drive so if that one fails I can boot from this backup and keep working as if nothing happened until I get an internal drive replacement. Finally, I back up to Backblaze online to handle my offsite back up. For things I really don’t want to use like family photos, etc. I back those up to another external drive that I store in a safe place.
With that in mind, I did this tutorial on Backblaze for offsite back up. Backblaze has been a great service that integrates well with the Mac and allows you to set it and forget it. It continually backs up in the background. Whatever strategy you use, be sure to keep all of these possibilities in mind (I’m sure I’ve forgotten some but at this point this is the extent of my own paranoia on the topic of backup
Feel free to leave a comment here or on my YouTube Channel!
Mountain Lion Server: Changing Local to Network User

In this screencast tutorial I cover how to change a local account to a network account and move the users local files over to the server to allow network access from any computer on your network.
As always if you have any questions or comments feel free to leave them here or on my YouTube Channel.
Mountain Lion Server: Remote Time Machine Backups

In this screencast tutorial I cover how to set up your portable Mac to enable remote Time Machine backups. This allows your backups to happen over the internet back to your server and allows you to create your very own cloud back up strategy. A couple of things to keep in mind with this approach. First, this is not the complete back up solution. You are protected from hardware failure but if your house burns down you lose your back up. So you will need to consider other offsite back up. Second, this is not foolproof. Because of things like bandwidth and internet interference you could cause your back up to get corrupted if you have major interruptions. So just because it is possible I would caution you in using Time Machine this way. Like anything else your mileage may vary so I want to make sure I put in that warning to start!
As always feel free to leave a comment or question here or on my YouTube Channel.
Mountain Lion Server: Remote Network Account Access

To make this work you can use Mobile Accounts (which I covered in another screencast HERE) which will keep those home folders in sync between your server and the local portable Mac as a solution. Or you can have your users log into their network accounts over the internet and still have access to them. There are pros and cons to each solution with the obvious one being network and server bandwidth which directly impacts speed.
In this screencast tutorial I cover how to set up your portable Mac to allow your users to connect to their network accounts over the internet. I also cover how to connect and log into their account through your Open Directory remotely.
As always, feel free to leave any comments or questions below or on my YouTube Channel.
Mountain Lion Server: Changing Your Host Name

In this screencast tutorial I walk you through how to change your Host name. I also cover the services you will need to update once that change is done to make sure you don’t have any of your services break in the process.
As always feel free to leave a comment here or on my YouTube Channel.
Little Snitch Part 3: Profiles
Little Snitch 3 provides a profile feature that allows you to have different sets of rules for different networks. So when I am at home there are one set of rules for home. When I am at a coffee shop, there is another set of rules and Little Snitch 3 keeps track of where I am and automatically switches to the rules I have defined for that spot. It really is a great feature because it does have a set it and forget it set up.
In this screencast I cover profiles and how to set those up in Little Snitch 3. As you will see, this really is a great feature set and one you will use a lot with your mobile Macs!
Little Snitch Part 2: Rules
Little Snitch also gives you suggestions of rules you might want to implement and sets up temporary rules for you to look at and decide if you want to keep or discard them. It really is a great way to keep tabs on your entire network and set up a rule set that you are comfortable with.
One thing I always have to let people know about Little Snitch is the pop ups that warn you of connections can seem overwhelming at first. With every connection asking for your permission to accept or deny you really get a good sense for how many programs are trying to connect. But with all of those connections at first you can feel like the program is getting in your way. If you stick with it and go through all the pop ups and make decisions on what you want to allow and what you want to deny, over time these will become fewer and fewer and you will have the protection and limits to access that you wanted with very little hassle. So stick with it as this really is an incredibly useful tool!
Little Snitch Part 1: Network Monitor
Little Snitch provides a great solution to this problem. With it’s network filtering, it lets you see on a connection by connection basis who is trying to get into your computer from the outside and who is trying collect data from your computer from the inside. This network filtering puts you in control of each of these connections and even lets you set up rules for different locations or networks that you might connect to with your mobile Macs.
In this screencast, I give an overview of Little Snitch 3 focusing mainly on the network filter. I cover the basics of the application and all the features present in the network filter including how to get a reading of your current network and how to take snapshots in time to review later.
If you have a server, Little Snitch 3 is a great tool to help you keep tabs on your server and gives you a moment by moment opportunity to block those who may be trying to access your server.
Mountain Lion Server: Hosted Mac Mini Server
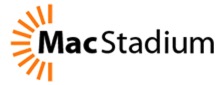
The MacStadium team has been great and I really see the value in the products they have to offer. You can see more about MacStadium’s services at their website www.macstadium.com. If you do happen to decide to host your server, I there are various tutorials up on their blog, some of which I have been contributing on how to get your Mountain Lion Server up and running in a hosted environment.
In this screencast tutorial I give an overview of having your Mac Mini Server in a hosted environment. I cover the differences between a home hosted versus data center hosted server, some of the costs and benefits of a hosted server, and some of the basics of logging in and working with a server in a hosted environment.
As always feel free to leave a comment below or on my YouTube Channel!
Mountain Lion Server: IceFloor Firewall

In this screencast tutorial I cover some advanced firewall administration for the built in PF Firewall using a donation ware software program called IceFloor. I cover how this software may be helpful for home users, how to set the software up, what settings to put in place, and ways to customize and test your firewall.
As always feel free to leave a comment below or on my YouTube Channel if you need any help or have any questions.
Mountain Lion Server: SFTP

In this screencast I cover how to connect to your files and folders remotely using SFTP. SFTP is more secure that FTP and is a great way to navigate remote file systems. I talk about how to set up SFTP, how to connect to your shares both through the terminal and through an app called Forklift. I also cover some basic commands to move files from one server to another.
As always if you have any questions or comments, feel free to leave them here or on my YouTube Channel.
Mountain Lion Server: SSH

In this tutorial I show you how to access your server remotely and how to copy files back and forth using terminal. In the next screencast I will cover how to do this using the more easy to use SFTP through a file management program called Forklift.
As always feee free to leave a comment here or on my YouTube Channel.
Mountain Lion Server: RADIUS Set Up

As always, feel free to leave questions or comments below or on my YouTube Channel.
Mountain Lion Server: Splashtop iOS Screensharing

Some of the controls do take some getting used to but there is a handy guide to help explain how each of the services work. The latency is really good and it makes it a great tool for every server administrator to have. As always, if you have any questions feel free to leave them below or on my YouTube Channel.
Mountain Lion Server: Server Admin Remote

In this screencast I cover how to download, set up and use the application on your iPhone. This really is a great little app and should come in handy for helping you check in on your server. If you have any questions or comments feel free to leave one below or on my YouTube Channel.
Mountain Lion Server: Firewall Set Up

In this weeks tutorial I cover how to set up the built in firewall on OS X Server. I cover the basic set up and various options found in the GUI built into system preferences. In a future screencast I will cover how to run the server with the command line and a third party GUI called Icefloor.
As always if you have any questions feel free to leave a comment here or on my YouTube Channel.
Mountain Lion Server: Server 2.2.1 Update

Here are some of the main changes:
1. Caching Service: This allows you to cache any updates that have been downloaded from the Mac App Store so they don’t need to be re-downloaded. I covered this in detail in a previous screencast.
2. Centralized SSL Certificate Management: Apple took the SSL Certificate management out of the Server hardware area and moved it to it’s own service. I cover the changes in detail for those who had difficulty with the new interface.
3. Time Machine: Changes include seeing which computers are backed up, when they were backed up, and the size of the back up.
As always feel free to leave comments here or on my YouTube Channel.
Mountain Lion Server: Mobile Accounts

To solve this problem, Server has the ability to set up mobile accounts where basically sets up a sync service that keeps your home folder in sync between the server and the client machine. Before a client leaves the network, the home folder syncs to the client machine. When the client comes back into the network, any changes the client has made get sync’ed back to the server to keep everything the same. This way the client can still log into any computer on your network and still take their laptop on the go.
As always, feel free to leave a comment here or on my YouTube Channel. Thanks for watching!
Mountain Lion Server: Work Group Manager Preferences

Work Group Manager can still be used to manage all of your users, groups, devices and device groups in a non web interface on your server. It still works well and gives you another option for setting up your server.
As always feel free to leave a comment here or on my YouTube Channel. Thanks for watching!
Mountain Lion Server: Bind Clients to the Server

In this video tutorial I cover how to set that up properly. I also cover the process for binding your clients to the server and what it looks like in Work Group Manager.
As always feel free to leave a comment here or on my YouTube Channel. Thanks for watching!
Mountain Lion Server: Work Group Manager Overview

In this screencast tutorial I cover how to download and install Work Group Manager. I give a basic overview of the application and cover how to use it to work with users and groups on your server.
As always, thanks for watching. Feel free to leave a comment here or on my YouTube Channel if you have a question.
Mountain Lion Server: Remote Server Access

In this screencast tutorial I cover how to connect to your server remotely. I demonstrate a couple of ways to do this and how to make sure you set it up properly without accidentally installing the server components on your non server device.
As always feel free to leave a comment here or on my YouTube Channel. Thanks for watching!
Mountain Lion Server: NetInstall

In this screencast tutorial I cover how to set up a disk image to be used for your NetInstall. I also cover some of the customization options to simplify the install process and then show how the process works.
As always feel free to leave a comment or question here or on my YouTube Channel. Thanks for watching!
Mountain Lion Server: DHCP

As always feel free to leave a comment here or on my YouTube Channel. Thanks for watching!
Mountain Lion Server: Connecting iOS to WebDAV

In Mountain Lion Server you can specify certain folders to be available to your iOS device and then connect to those files through the WebDAV interface built into your iOS device. This makes all of your files portable and allows you to use them where you are at on the road (provided you have a public domain address or VPN).
In this screencast tutorial I cover how to connect to those files and folders you designated for sharing with iOS devices. I cover how to do this in a couple of apps to give you an idea of how it works. As always, please feel free to leave a comment here or on my YouTube Channel.
Mountain Lion Server: Wiki Customization

As always, thanks for checking out my tutorials. If you have any questions feel free to leave a comment here or on my YouTube Channel.
Mountain Lion Server: Wiki Set Up

In this screencast tutorial I go over how to set up the Wiki Service which functions along side the Website Service to create the built in Wiki Website. I also give a basic tour of the site to give you an idea of what you can do with it. In the next screencast I will cover how to customize your site to make it your own.
As always if you have any questions, feel free to comment here or on my YouTube Channel.
Mountain Lion Server: Web Server

1. Does your ISP block port 80?
If your ISP blocks port 80 then you will not be able to host your own website as that is the port that those outside your network will use to access your site. You may have to call your ISP to see if there is a way to open that port. In many cases they will want you to purchase their business internet service which is usually more costly but does come with a static IP address which helps with the next issue.
2. Do you have a static IP address?
If you are using a dynamic IP address, which most home users are, you are leasing an IP address that could change at any moment. Once this IP address changes all of your web services will go offline until you discover the change and update your domain registrar to point your domain name to the new IP address. This will cause your website to be down until you make the change. Now most ISP's don't change the IP that often. It usually happens when you reboot your modem, but the risk of it changing might be too big, especially if you are dependent on having your website up and running 24/7. For home users who are only doing this for family it is not as critical, but for the rest, you really need a static IP.
3. Are you ok with Downtime?
Running a web server that hosts critical websites means that uptime of your sites is up to you and your server. So if you have a power outage and your server goes down, so does your website. If you forget you are hosting a site and turn off your server, you lose your site. So you really need to weigh the costs before you decide to do your own hosting.
Hopefully that gives you some things to consider before hosting your site. In the tutorial I cover how to get your site going and even how to set up virtual hosting if you are looking at hosting various domains/websites on your one server. This includes a look at the DNS service so if you haven't covered that yet, you may want to view my tutorial HERE.
Thanks for watching! If you have any comments or questions leave them here or on my Youtube Channel!
Mountain Lion Server: Profile Manager-Devices

As always feel free to leave a comment or question here or on my Youtube Channel. Thanks for watching!
Mountain Lion Server: Profile Manager-Users & Groups

I cover each of the settings in both the User and Groups screens. I also share my own strategy of using groups to manage users instead of having to update each individual user’s profile one at a time. In the next screencast I will cover how to set up device specific profiles which is another great way to manage the settings on your network.
As always, if you have any questions feel free to leave them here or on my Youtube Channel. Thanks for watching!
Mountain Lion Server: Profile Manager-Mac Enrollment

If you haven’t had a chance to view my previous tutorial on setting up Profile Manager start with that tutorial first by clicking HERE. In this screencast tutorial, I continue my look at Profile Manager and walk through how to set up your Macs to use the service. I cover how to install the needed certificates to allow your Macs to be managed and cover how they look once enrolled within Profile Manager.
If you have any questions feel free to leave a comment below or leave a comment on my YouTube Channel.
Mountain Lion Server: Caching Service

In this screencast tutorial I cover how to configure the Caching Service and set your clients to use that service instead of the Mac App Store. If you have any questions feel free to leave a comment below or on my YouTube Channel.
Mountain Lion Server: Back Up

As always if you have any questions feel free to leave a comment here or on my YouTube Channel.
Mountain Lion Server: Mail

In this screencast tutorial I cover how to set up your own Mail Server. I go over the pros and cons of hosting your own email. I talk about the basic requirements of hosting your own server at home and how to set up your clients to use the service. As always if you have any questions feel free to leave a comment below or on my YouTube Channel.
Mountain Lion Server: FTP

In this screencast tutorial, I cover how to set up your own FTP share in Mountain Lion Server. I talk about how to log into your FTP share using Terminal and an FTP client.
As always if you have a question, feel free to leave a comment below or leave a comment on my YouTube Channel.
Mountain Lion Server: VPN

In the screencast tutorial below, I cover how to set up the VPN Service on Mountain Lion Server including how to set up the right range of addresses that won’t interfere with your regular DHCP range, which protocol to use (L2TP or PPTP), and ways in which you can export a profile to use to set up your client machines. I also cover setting up and connecting to your VPN Service remotely.
As always if you have any questions feel free to leave a comment below or on my YouTube Channel.
Mountain Lion Server: Messages

In this tutorial I cover how to set up the Messages Service and connect all your clients to the service. I also cover how to use the service and get your buddy list set up and running. If you have any questions along the way, feel free to leave a comment below or on my YouTube Channel.
Mountain Lion Server: Contacts

Mountain Lion Server: Calendar

As always, feel free to email any questions or leave a comment on my YouTube Channel.
Mountain Lion Server: Connect & Auto Mount AFP

If you have any comments or questions feel free to email or leave a comment on my YouTube Channel.
Mountain Lion Server: File Sharing

As always, if you have any comments or questions feel free to email, or comment on my YouTube Channel.
Mountain Lion Server: Users & Groups

As always if you have any questions, feel free to email or leave a comment on my YouTube Channel.
Mountain Lion Server: Profile Manager Set Up

In this tutorial I walk you through the steps of setting up the service which includes Apple’s Push Notification Certificate and SSL Certificates for secure connections between your server and your other devices. In future screencasts I will walk through each of the features available to manage and customize on your devices.
If you have any questions, feel free to email or comment on my YouTube Channel.
Mountain Lion Server: Open Directory

There are two ways to set up Open Directory in MLS. In this tutorial I walk through how to set up the service itself. It can also be set up by starting up Profile Manager, which checks to see if an Open Directory Master exists and if it doesn’t, then it walks you through the process of setting one up.
Let me know how you enjoy the screencast and feel free to email or leave a comment on my YouTube Channel if you have any questions or comments.
Mountain Lion Server: DNS

In this tutorial I cover how to set up your DNS and how to check to make sure your DNS is working properly. If you have any questions feel free to leave them here or reply on my Youtube Channel.
Mountain Lion Server: SSL Certificates

In this tutorial I cover how to set up a self signed SSL Certificate for Mountain Lion Server to allow you to have secure connections with your server. This is required if you are going to use Profile Manager and is recommended for things like Calendar, Address Book, Mail, etc. I also cover how to integrate a third party verified SSL Certificate and how to get that certificate added to your server.
As always if you have any questions or comments, feel free to leave them here or on my Youtube Channel.
Mountain Lion Server: Port Forwarding

Mountain Lion Server: Network Configuration

Mountain Lion Server: Install & Set Up

Mountain Lion Server: Upgrade From Lion Server

Home Server with Lion Server: VPN Server

In this screencast I cover which VPN protocol to choose, how to set an IP Range for your VPN Server, and how to install VPN manually on a client machine. I also show you how to connect to your VPN from a client computer and how to end your VPN session without having to use System Preferences. Enjoy!
Home Server with Lion Server: iChat Server

Home Server with Lion Server: iCal Server

Home Server with Lion Server: Address Book Server

Home Server with Lion Server: Connect & Auto Mount AFP

Home Server with Lion Server: File Sharing & Home Folders

Home Server with Lion Server: Users & Groups

When managing multiple users it can be time consuming if you have to make changes on a per account basis, so Lion Server has the ability to set up groups that allow you to make changes to the group that filters down to all the users in that group. That way you can set up groups for your kids or other groups that allows you to make those changes once that will affect everyone in that group.
In this screencast, I cover setting up users and groups in Lion Server. I cover how to determine the difference between a local and directory account, how to add new users and set the right permissions for services, and how to use groups to make changes once that affect all the users in the group. Building on this in Part 7, we will cover how to set up home accounts on the server.
Home Server with Lion Server: Profile Manager Set Up

In this tutorial, I cover how to set up Profile Manager. In the set up, Lion Server makes sure you have an Open Directory set up and your SSL Certificate in place (required for running Profile Manager). Open Directory allows you to manage global accounts and allows remote access as opposed to a local network directory which only allows local accounts. I am doing this tutorial early because Profile Manager sets up al the services required to run it without having to start each service separately. In a future screencast I will cover the web interface that is used to manage your devices and groups.
Home Server with Lion Server: SSL Certificates

In most cases you want an SSL Certificate from a trusted third party registrar who vouches for the identity of your server. You would want this type of certificate if you were hosting a business or a server that a lot of people from the outside world would be accessing. Since we are talking about a home server, the only people accessing your server are people in your household so you really don’t need to buy a certificate you can generate one within the Server.app which is called a self-signed certificate. This certificate still keeps your information secure and works just like a purchased certificate. The difference is that you will get a message when logging in the first time saying that the certificate is not validated by a third party and to make sure you know who generated the certificate. Once you check allow you won’t have to answer that question again and everything works behind the scenes.
In this screencast, I show you how to set up one of these certificates and get it installed on your server.
Home Server with Lion Server: Port Forwarding

If your router happens to be an Airport Extreme Base Station, you can have Server App manage your router for you, making sure all the necessary ports are open and allow access to the services you have configured. If you don’t have an Airport Extreme or would like to do your own port forwarding, you can do this in the software that came with your router. It will usually be referred to as NAT (Network Address Translation) and will have a section for you to add ports that you want to open up. For Lion Server, you can see a list of ports it uses for certain services HERE. Below is a tutorial I put together that explains port forwarding and how to do it both in the Airport Utility that comes with the Airport Extreme Base Station and through the Server App in Lion Server.
Home Server with Lion Server: Network Set Up

In this tutorial I walk you through the steps to assigning a static IP assigned to your server using an Airport Extreme Base Station. I also cover how to update the network settings on your server to make sure it is reading the right information. This is the second part of my home server tutorials and I’ll be following up with one on port mapping in the coming week.
MoneyWell 2.0: Event Based Budgeting

In this tutorial I cover the changes from version 1.7 of MoneyWell to it’s 2.0 version. I also cover the basics of using this software to set up a budget using an event based system which makes it far more flexible than the old version and saves a lot of time manually calculating what goes into each bucket category. I like the new system and think you will as well.
Money Management with MoneyWell 2.0

MoneyWell is not just a digital ledger for your finances, though it does that very well. It is also an envelope system at the same time. MoneyWell uses the analogy of buckets that you fill with money instead of envelopes. You set a budget based on your spending for different categories and MoneyWell lets you know how well you are doing against that budgeted amount. So you can actually see where your money is going instead of lamenting after the money is already gone. I have used this software for a few years now and I have really grown to love it.
Recently the developer of MoneyWell, Kevin Hoctor, put out a new update which changed the interface quite a bit. It really made it nicer to look at and updated it to the new Lion/iOS look and feel. Many people got upset and felt it was completely different and there was some uproar over at the Mac App Store about it. In and effort to show how the program is similar to old one and some of the things that have changed, I did this screencast. Hopefully it will help people to decide whether to upgrade or not. Personally, I like the new interface and some of the changes that were made. There are some things I would like to get back, but over all it has been a good upgrade for me.
Home Server with Lion Server: Set Up & Installation

Still with all of the improvements, this is still a server package and as a result has some complexity to it over what you may be used to with your current client software. To help you through the process of setting up and installing a home server, I am doing a series of screencasts on Lion Server to walk you through the process. This tutorial includes thinking through hardware, setting up a domain name if you want to access your server from outside your home, initial installation, and setting up your host name. All of this is done from the perspective of adding Server to your existing lion install not a new computer set up.
Slink: Remote Computer Management

Slink is a remote computer management program that is simple to use. You install the main management component on your computer. Then you install a small preference pane program on each of the computers you want to manage. You only pay for the management component which is currently $19.99 US in the Mac App Store. Once this is all set up, you add your relatives computers to your computer list and connect to those computers with a unique code that each has. Once you have those computers added, you only have to click the computer you want to connect with from a menubar drop down, plug in their password, and you are all set. The cool thing is it sets your computer up as if you are on the local network of the computer you are trying to help. That way you can share the screen and connect to any of the bonjour services that your relative may have running on their computer, including iTunes home sharing and iPhoto sharing.
It really is a neat package. I did a screen cast walkthrough on it which you can view below. The developer Olof is a really great guy and offers excellent support. If you are the IT department for your family you will find this tool indispensable!
iTunes Match Set Up Walkthrough
SuperDuper!: Backing Up Multiple Drives to One
To help him see how to back up two drives to one, I put together a podcast to walk him through the process. The basic instructions on how to do this can be found in the manual for SuperDuper! found HERE. Enjoy!
Making the Move to iCloud
How to Set Up iCloud: http://www.apple.com/icloud/setup/
MobileMe Move Site: http://mobileme.com/move










