Sofware
My Experience with Turbo Tax
19/04/11 07:21 Filed in: Technology

Start Up
When you first start up Turbo Tax it asks if you want to import data from your previous year’s taxes. Since I had my 2009 Turbo Tax file on my computer the program found it and began to import it. Once it had finished the import and recent software updates it took me to the Personal Information Screen and there was all my personal data just as I had entered it last year including social security numbers. I love the fact that I did not need to look anything up to have to fill out the same information again. It was all imported for me.
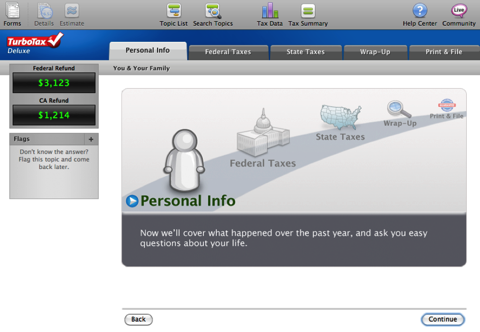
The Easy Wizard
From there Turbo Tax walks you through a series of questions that help you to determine what your income figures and deductions are. I love the fact that everything I had put in last year was already filled in for me. I just had to update my W2 forms and the actual numbers I received from all my financial institutions and figures from my wife’s home business. Everything was right there and the process was smooth.
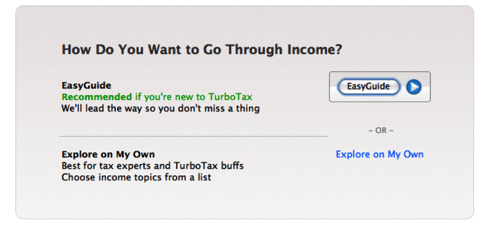
Error Check
Once you have put all your information in, the program checks to make sure nothing is missing or out of place. If it finds something that you are missing it comes back asking you questions to help you finish putting in anything my may have missed. If you get stuck and are not sure if you should fill in that information or want to know where it is on the form you can simply click the form button on the top left of the window and you are taken to a screen that shows all the forms that will be used on the left and an actual editable form on the right. Any form that is missing information has a red exclamation point next to it. Once you update that information the red exclamation point goes away letting you know you are all set. This adds confidence as you know the system is checking all the bases.
State Filing
The state filing was also very well put together and up to date. Everything from my Federal Tax form was transferred to my state form so I had very little to input. I live in a state that requires you to pay taxes on purchases you made out of state or on the internet. Turbo Tax had that information available for input complete with each counties tax rate making it easy to input. The same error correction that is available on the Federal tax portion was available for the state portion as well.
Print & E-File
When you are all done with your tax preparation you are asked if you are ready to file your taxes. Before you file you have the opportunity to review and print the actual tax forms. I usually save the files as pdf’s so have them with all of my other forms electronically. You are then asked if you want to e-file or mail your forms in. I choose e-file due to speed of my return. The E-file information is pre-filled out from last year including my bank information and how I paid for the state e-file last year. So all I had to do was confirm the information and send it off. The beauty of Turbo Tax is the fact that they update you every step of the process. You get an email telling you your returns were filed. You also get emails telling you the government accepted your return and have in their possession. You can then check where your return is in the process all the way to the point where your check is mailed. Pretty cool stuff!
Overall I am pleased with my experience with Turbo Tax. The ability to do my taxes myself in a couple of hours for a fraction of the price I was paying an accountant makes it a great deal. The software does a good job covering all the bases including my tax status as a Minister which has it’s own set of complexities. I would highly recommend it if you have a pretty straight forward tax situation and are tired of paying an accountant.
Comments
Setting Up Pathfinder to Work with Hyperspaces
26/03/11 21:56 Filed in: Technology
One of the programs I love to use on my mac is Pathfinder. Pathfinder is a Finder replacement that has a ton of features, many that Apple’s Finder should take note of and add. Things like:
Dual Pane File Browsing
Drop Stack
Tabs & Bookmarks
File List Sorting and Filtering
Command Line Tools
Quick Look Support
Application Launcher
There are other ways to customize the look and feel of Pathfinder as well. There is:
Dual Pane View
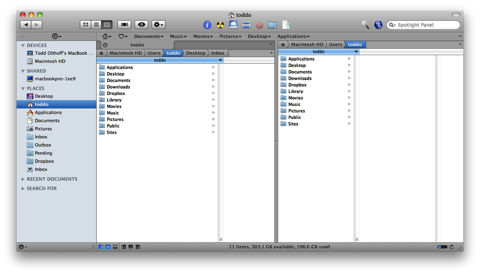
Cover flow View
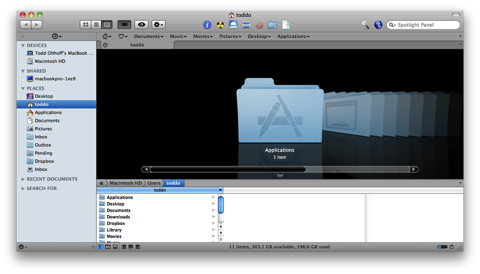
A Mix of Both Dual Pane and Coverflow
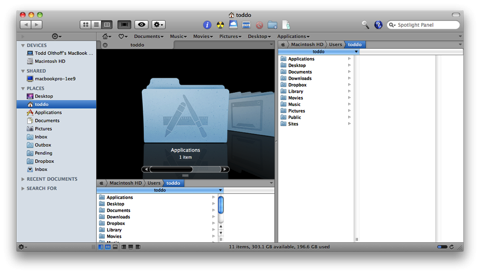
Pathfinder as Finder Replacement
Built into Pathfinder is the ability to replace most of Finder’s functions with Pathfinder. So when you open a folder it will bring up a Pathfinder window. Finder will still be running in the background because of the way it is built into the operating system but for everyday use Pathfinder will be the primary window that will be launched. To set this up, you go to the Pathfinder drop down menu and select “Show Pathfinder Desktop.”
Using Pathfinder with Hyperspaces
Now using both Pathfinder and Hyperspaces together causes some issues with which program gets priority on the desktop. To make these two programs work together do the following:
1. show the pathfinder desktop (path finder>Show Path Finder Desktop) 2. Bring the desktop forward (click on it and make sure it is the front most item). 3. Open the view option palette (view>Show view option or command J): you should see "show desktop options" at the top. 4. Click on the "set colors.." button, select Desktop in the drop down menu, and make sure that "show desktop background" is NOT checked. 5. Now you'll need to deactivate the Apple Finder's Desktop. In Path Finder, open (Pathfinder>Preferences) and switch to "General". Uncheck "hide Finder's Desktop" and relaunch the finder when asked (here I made sure "hide Finder's Desktop" was checked).
Dual Pane File Browsing
Drop Stack
Tabs & Bookmarks
File List Sorting and Filtering
Command Line Tools
Quick Look Support
Application Launcher
There are other ways to customize the look and feel of Pathfinder as well. There is:
Dual Pane View
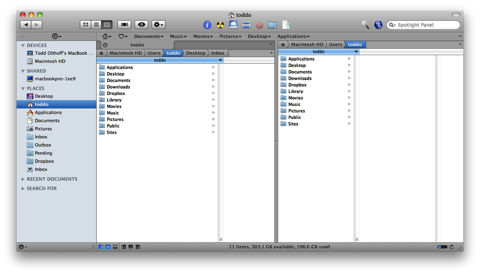
Cover flow View
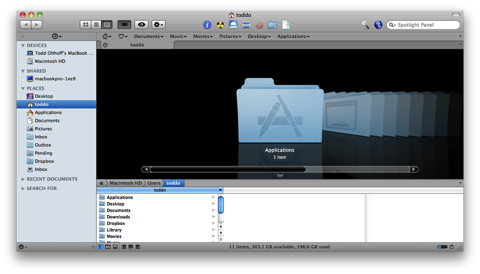
A Mix of Both Dual Pane and Coverflow
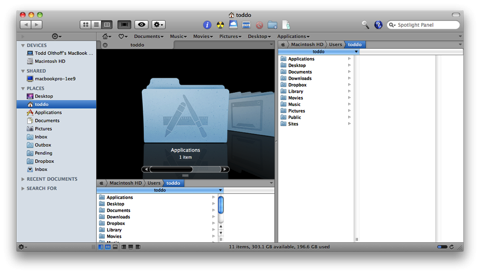
Pathfinder as Finder Replacement
Built into Pathfinder is the ability to replace most of Finder’s functions with Pathfinder. So when you open a folder it will bring up a Pathfinder window. Finder will still be running in the background because of the way it is built into the operating system but for everyday use Pathfinder will be the primary window that will be launched. To set this up, you go to the Pathfinder drop down menu and select “Show Pathfinder Desktop.”
Using Pathfinder with Hyperspaces
Now using both Pathfinder and Hyperspaces together causes some issues with which program gets priority on the desktop. To make these two programs work together do the following:
1. show the pathfinder desktop (path finder>Show Path Finder Desktop) 2. Bring the desktop forward (click on it and make sure it is the front most item). 3. Open the view option palette (view>Show view option or command J): you should see "show desktop options" at the top. 4. Click on the "set colors.." button, select Desktop in the drop down menu, and make sure that "show desktop background" is NOT checked. 5. Now you'll need to deactivate the Apple Finder's Desktop. In Path Finder, open (Pathfinder>Preferences) and switch to "General". Uncheck "hide Finder's Desktop" and relaunch the finder when asked (here I made sure "hide Finder's Desktop" was checked).
Setting Up Multiple Desktops
18/03/11 16:32 Filed in: Technology
I love using my Mac but I had the same problems most people do and that is having multiple windows open all the time and trying to find the one I want to view at the time. Sure I could use Expose but that just causes one window to come to the top and still doesn’t address the clutter. I could use spaces and spread my stuff all over the place but I found that without any organization I would just expand my clutter of windows to multiple spaces of clutter. To address how I handle the desktop and my open windows I set up a system using two tools that have made my life easier: Hyperspaces and Dock Spaces.
Hyperspaces
 Hyperspaces is a tool created by Tony Arnold of The Cocoabots that works with Apple’s Spaces but enhances it and allow you to do a few things you can’t do with spaces alone. First, it allows my to put a desktop label on my spaces. This has allowed me to designate certain spaces for certain things. For example I have 9 spaces I use: GTD, Writing, Communications, Photos, Internet, Audio, Website Design, Utilities, Video. Each of these spaces has a different desktop wall paper so they are easy to tell apart by background in addition to the label created on the desktop. What I like about Hyperspaces is it also creates a menubar item that tells me what space I am on and clicking it shows me all 9 spaces with their backgrounds so I can click on the space I want to go to. It is a really slick way to divide up and designate space.
Hyperspaces is a tool created by Tony Arnold of The Cocoabots that works with Apple’s Spaces but enhances it and allow you to do a few things you can’t do with spaces alone. First, it allows my to put a desktop label on my spaces. This has allowed me to designate certain spaces for certain things. For example I have 9 spaces I use: GTD, Writing, Communications, Photos, Internet, Audio, Website Design, Utilities, Video. Each of these spaces has a different desktop wall paper so they are easy to tell apart by background in addition to the label created on the desktop. What I like about Hyperspaces is it also creates a menubar item that tells me what space I am on and clicking it shows me all 9 spaces with their backgrounds so I can click on the space I want to go to. It is a really slick way to divide up and designate space.
Dock Spaces
 Dock Spaces is a program that allows you to customize docks for individual spaces. This allows me to have a custom dock for each space I created with Hyperspaces. What is cool about this is I am able to put all the programs I would normally use in each of my spaces on the dock and have the dock change each time I move to a different space. So I have a dock for GTD, one for Writing, one for Photos, etc. That automatically come up when I enter that space.
Dock Spaces is a program that allows you to customize docks for individual spaces. This allows me to have a custom dock for each space I created with Hyperspaces. What is cool about this is I am able to put all the programs I would normally use in each of my spaces on the dock and have the dock change each time I move to a different space. So I have a dock for GTD, one for Writing, one for Photos, etc. That automatically come up when I enter that space.
How it Works
When I turn on my Macbook Pro to do some work I go to each space to bring up the programs I want to use. So I will open my mail app in the Communications space, a Safari window in the Internet space, iTunes in the Audio space, etc. Then when I want to see my email I just click on the mail icon in the dock and it whisks me away to the Communications space and brings up the corresponding dock with all of my communications apps in the dock. Or, when I decide I need to look something up on the internet, I click on the Safari icon in my dock and it takes me to the internet space. This allows me to have full use of all of my spaces without having to juggle too many windows in one space. It also works seamlessly with another favorite app of mine Pathfinder. I can have the Pathfinder desktop activated and still have these multiple spaces and docks working.
To set up a dock for each space, get a copy of DockSpaces and install it. Then:
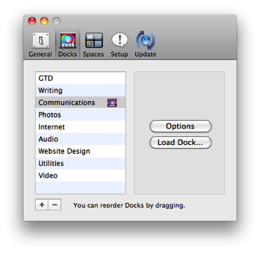 1. Click the Docks button and click the plus button for a new dock.
1. Click the Docks button and click the plus button for a new dock.
Now try clicking through your spaces and watch how the docks change for each space. It really works great and has made using my Macbook Pro an awesome experience. Enjoy!
Hyperspaces

Dock Spaces
How it Works
When I turn on my Macbook Pro to do some work I go to each space to bring up the programs I want to use. So I will open my mail app in the Communications space, a Safari window in the Internet space, iTunes in the Audio space, etc. Then when I want to see my email I just click on the mail icon in the dock and it whisks me away to the Communications space and brings up the corresponding dock with all of my communications apps in the dock. Or, when I decide I need to look something up on the internet, I click on the Safari icon in my dock and it takes me to the internet space. This allows me to have full use of all of my spaces without having to juggle too many windows in one space. It also works seamlessly with another favorite app of mine Pathfinder. I can have the Pathfinder desktop activated and still have these multiple spaces and docks working.
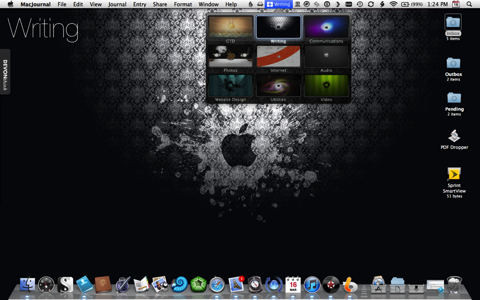
How to Set It Up
To set all of this up, get a copy of Hyperspaces and install it. Then:
- Click the preferences pane.
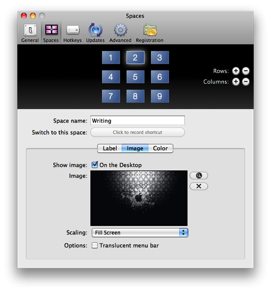
- Click on the Spaces Icon.
- Decide how many spaces you want and add the columns and rows by clicking the plus button on the right.
- Label your space in the space name field.
- Click on the Label icon and if you want the name of the space on your desktop, check the box next to the On the Desktop line.
- On the Desktop diagram at the bottom, click where on the desktop you want the label to appear.
- Next, click the image button then click the magnifying glass to upload any image you want for that desktop. I usually choose “Fill Screen” for my scaling option.
- Repeat this for each space you want to set up.
To set up a dock for each space, get a copy of DockSpaces and install it. Then:
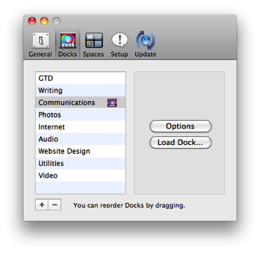
- Label the dock to be the same name as the space you want it to go to (this will simplify knowing which dock goes with what space).
- Add or remove any applications you want on that dock for that space.
- Repeat for each space you have.
- Click the Setup button and indicate how many rows and columns you have for your spaces. This will cause Dock Spaces to associate your docks with each space.
Now try clicking through your spaces and watch how the docks change for each space. It really works great and has made using my Macbook Pro an awesome experience. Enjoy!